
The Razer Viper 8 K mouse is Razer’s replacement for the Razer Viper. This is a wired mouse with no wireless capability. The mouse cord is very flexible with a length of 6 feet. The Viper 8K was introduced at the same price as the original Viper it replaced, but do the improved features make it worth it?
The lightness, smooth glide with no sticking, and relatively low cost for a performance mouse makes this mouse an excellent choice. It’s extremely lightweight (2.5 ounces) and has great software to customize the mouse with. It’s also an ideal mouse for a leftie.
Pros
- Very lightweight
- Smooth, effortless glide when moving, no sticking
- Works equally well for a leftie
Cons
- If your hand gets positioned a little too far back on the mouse your finger can stick in the mouse “wheel well” rather than scrolling.
- The raised center can cause some minor hand discomfort if used for an extended amount of time, at least for medium sized hands like mine.
- Although more recessed than its predecessor the side buttons can still be accidentally clicked when squeezing the mouse during the excitement of a game.
Key Takeaways
If you’re not a high-end gamer with high-end gaming equipment you probably won’t notice much difference in your gameplay. The greatest thing about this mouse for the average gamer is how light weight it is and its smooth glide, plus it customizability. If you’re a leftie it will be an almost perfect mouse for you.
Who Should Buy It:
- If you’re a natural leftie looking for a good mouse this one is worth checking out.
- If you’re a high-end gamer the 8K polling rate will reduce latencies from the mouse to a minimum.
- If you’re looking for a mouse that will glide in your hand.
You shouldn’t Buy It If:
- You’re looking for a wireless mouse.
- If you want a cheap mouse for everyday tasks.
You can check the price at Amazon (paid link).
How Much Does A Razer Viper Weigh?
The Razer Viper 8K mouse weighs 2.5 ounces (69 Grams, I weighed it myself since I found conflicting information during my searches). The Razer Viper Ultralight weighs 3.52 ounces (99.8 Grams). The Razer Ultimate weighs 2.6 ounces (74 Grams). The Viper Mini weighs 2.2 ounces (61 Grams).
What Exactly Is a Gaming Mouse?
A gaming mouse typically has programmable keys and a low latency factor (how fast the mouse cursor on the screen responds to a mouse movement). It will also have an adjustment for DPI (the number of dots per inch the cursor will move in response to the mouse). The higher the DPI setting the faster the mouse cursor will move on the screen. The gaming mouse can always be used as a regular mouse as well.
Programmable Keys
This mouse has 10 “keys,” 9 of which are programable, the only one that is not programmable is the left-click button. The mouse wheel counts as three of those “keys” since the mouse click, scroll up and scroll down actions are each programmable.
Programable keys have been a source of frustration for me in the past, they always seemed to be very complicated to map out. The Razer software has taken all the complexity out of that task. All you need to do is navigate to the mouse>customize menu and select the button you want to customize. The software will present you with lots of categories to choose from like keyboard function, mouse function, switch lighting, etc.
For my simple experiment I chose mouse functions and then mapped some key commands to the mouse keys. For example, I hate using WASD keys, so I mapped the “W” key mouse button mouse button 5 and the “D” key to mouse button 4. All I needed to do was make sure I was using the correct profile, select Mouse Button 5 and choose Keyboard Function as the category.
Several options became available, like Key Recording and Numpad, but since I was interested in proving out the functionality, I left it at the default category of Key Recording, then pressed the “W” key to assign it to Mouse Button 5. All that was left to do was click save. This can be a pro or a con, depending on how you look at it, but you can only save one key setting at a time, you can’t map all the keys at once and then save the settings.
Profiles can be set up for each game you have and saved to your PC. The mouse also has room for 5 on-board profiles so you can have the same keymapping for your favorite games for all your devices, like another PC or laptop, all you need to do is plug the mouse in.
If you mess up and don’t like the setting for a key there is an option to return it to its default setting, which is a nice shortcut, especially if you can’t remember what the default setting was.
Ambidexterity
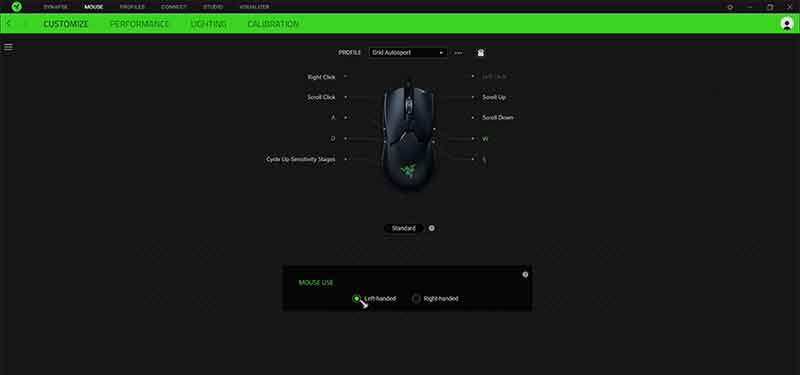
I truly am ambidextrous since I’m a natural left-hander who was forced to be a right-hander by the schools I attended, so I can do most things equally well (or equally badly) with both hands. Using this mouse left-handed was a real joy! The mouse was equally easy to use with both hands and equally comfortable as well and was simple to switch. All you need to do is go to the mouse customize menu and click the Left-Handed option and that’s it, the mouse is ready for left-handed use. This setting is also profile specific.
I could see no difference between the hand-orientation except for the fact that I need more practice as a leftie in FPS games since all the mice I typically use are for righties, so I’m forced to play as a right-hander.
I used the mouse in a left-handed orientation for everyday tasks too, like Word, Excel and surfing the net and encountered no problems with it. I didn’t notice the slight discomfort in the palm of my hand when using it as a leftie but that could have been due to my hand positioning.
It has two customizable switches on each side of the mouse so a rightie gets no advantage over a leftie with this mouse. A superb mouse for a left-hander.
You also might be interested in (all articles are on this website):
Best starting setting for Stellaris
Packaging
Although it doesn’t directly affect mouse performance how well the mouse is packed makes a difference to me. No one wants to open that new mouse when you’re ready to dive into that new gaming experience only to find that it’s broken.
One little nice touch is that the seal at the top of the box is very easily removed, no scratching at it until total frustration sets in and you just rip the box open. Inside the nice green outside shell is a cardboard box that is also easy to open. The mouse is inside the pouch that comes with it and it is held tightly in place by the cardboard along with the mouse cord, which is packed in a separate compartment in the cardboard. In all it took me less than a minute to unpack the mouse and get it out of its pouch. You also get some decals and a pamphlet that tells you some basics about the mouse.
Software Installation
Software installation automatically starts after you plug the mouse in and Windows finishes setting it up although it says a restart is required before it can finish setting up the device. I ignored that so I could look through the introductory screens, sometimes a reboot will permanently get rid of that routine and I wanted to get a little more information about the software first. A lot of times you need to do another reboot anyway after installing more software so I waited until that was done. The screen after the introductory screen tells you want software is going to be installed and by clicking the install button it will automatically start the process. It takes about 4 minutes to download and install the software.
Once the software is installed you can get started by clicking the “Get Started” button. You will be given the option to sign in, create an account, or continue as a guest. Now was a good time for me to reboot the PC so I could use all the features of the mouse, at least according to Windows. I’ve never noticed any real difference with other devices I’ve installed but I know Windows wouldn’t lie (?) so I rebooted my PC.
The Manuals
This was one of the more frustrating parts for me, as it is with most products, and that’s tracking down the manuals for the mouse and software. I don’t want to turn this into a rant so all I’ll say is that the pamphlet that comes with the product is misleading at best. All it says that is even closely related to any manuals is to go to support.razer.com for more information about your product and then you must conduct searches to find your product.
What it should really say is to go to the settings menu of the software. Even after going to that setting the “master guides” are still easy to overlook unless you know they’re there since you need to scroll down to see them. After you scroll down there are links to the manual and all the software that can be downloaded in PDF format. Just one of those little annoyances that could have been done better. The master guides for the most part are helpful and informative, but they could do better, more about that later.
Game Performance
Game performance for this mouse, both in strategy games and FPS games was excellent. To be honest I noticed no difference between the Viper and the standard mouse I was using except for the weight and glide, only the most avid player with high-end gaming gear is going to notice much of an improvement in the actual gaming performance itself. For me it was the other features that made me like this mouse so much.
The Scroll Wheel
The scroll wheel is easy to use although I found my finger getting “stuck” occasionally when using it as a rightie. I would sometimes position my hand too far back on the mouse which would cause my finger to get stuck in front of the scroll wheel. I know this is my fault due to hand positioning but that’s a problem I’ve never encountered with another mouse. The scroll wheel tension is not adjustable, and the movement is notched, the scroll wheel can’t be unlocked for smooth scrolling. There is no “tilt click” for this scroll wheel.
Lighting
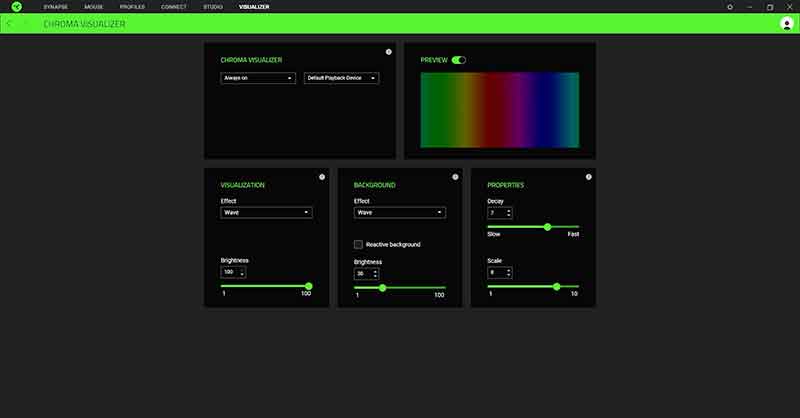
I can’t end this review without talking about the lighting system for this mouse. The only thing that illuminates on this mouse is the logo in the palm rest. To change and apply lighting effects you first need to enable Chroma Visualizer. Using this app allows you to customize the logo colors but unless you’re already familiar with the software you’ll need to read the manual to use the app but to be honest the manual isn’t that great. There are no tooltips in the software to help you along either when configuring the colors, another disappointment.
The software has numerous effects, like waves, static colors plus the effects can be customized. What the manual fails to do is tell you what settings apply only to the mouse and what settings have no effect on the mouse. For example, setting “wave” in the Visualization section has no effect on the mouse, setting the Background effect to wave does make the color “wave” on the mouse. I imagine the other settings have something to do with a Razer keyboard, so I plan to get one soon just to find out.
Another minor annoyance is the Chroma Visualizer section itself. The options are to set it always on, always off, or to enable it for selected apps. Turning it off completely kills and colors on the mouse so if you like a lighted mouse you’ll need to leave it on. The annoyance comes in if you like to watch TV on one of your monitors while working or like to play music. The audio randomizes the colors to the point where the logo is nothing but an erratic, flashing display that is really distracting. I know I could enable it for certain apps only, but rather than configuring it for a dozen apps or more it would be much easier to have an option in the Playback device section to select “None.”
Quality
Since I’m a retired Manufacturing Quality Engineer I’m always interested in the quality of a product. This mouse feels solid, and I can see no surface imperfections. Mouse clicks and wheel scrolls are very responsive with no sticking. There are no unusual or large, erratic gaps or glue showing, which would be an indicator of poor manufacturing quality. This mouse is rated at 70 million key clicks so it should last a long time.
Mouse Sensitivity
This mouse has a lot of options for setting the sensitivity. It has 5 sensitivity stages that can changed without using any software. There is a DPI switch on the bottom side of the mouse that can be pressed to change the DPI to one of five preset stages. There is also an LED on the bottom of the mouse above the DPI switch. The color indicates what DPI setting the mouse is currently set to.
Don’t forget to visit my YouTube channel at https://www.youtube.com/channel/UCcWU6qxVisK93h5guKRVtdg
The software is what makes this really useful and customizable. You can customize the preset stages to any value you want and set the polling rate to one of six preset values that go as low as 125 times per second. These settings are profile specific, which means you can use different, customized settings for each game.
Specs
| Weight | 2.5 ounces |
| Sensor Type | Optical |
| Switch Rating | 70 million clicks |
| Height | 1.49 inches |
| Length | 4.99 inches |
| Width | 2.27 inches |
| Polling Rate | 8,000 times per second max |
