
This page is basically a compilation of sites and forums I’ve researched for this game and other games plus my own personal experience. It seems like when I have a problem with a game not working there is no webpage actually dedicated to solving that issue.
Run Frostpunk in Full Screen (borderless window) mode. If you can’t get to that game setting because the game won’t even get to that point it will need to be done manually. The game still looks the same as the full screen mode.
Run Frostpunk In Full Screen (Borderless Window) Mode
The last major game I had a problem like this was with Stellaris, the game simply stopped working one day, all I had was a black screen with music in the background. I fixed it (twice, the error crept back in one day for some reason) by running it in Full Screen (borderless window) mode.
You can do this when you start Frostpunk. Select settings and then select the Graphics tab. Click either one of the arrows pointing sideways until you see the option “Full Screen (borderless window)” and then apply it. You’ll need to exit Frostpunk and start it again for the change to take effect.
If you can’t get to the settings screen you’ll need to change the setting manually. Right click on Frostpunk.exe, in the SteamLibrary if using Steam, click on the compatibility tab, check the box next to “disable full screen optimizations” box, then click ok. If this works, it may fix other games with similar problems by doing the same thing to the executable file.
Make Sure Windows is Up To Date
Make sure Windows is up-to-date. You can check for updates by clicking the start icon and then choose settings. At the settings screen click on the Update & Security icon. At the top of the screen there will be a button that allows you to check for updates. You can do this even if the system tells you that you’re already up to date.
Update Frostpunk
Make sure Frostpunk is up to date. Sometimes Microsoft updates Windows and breaks things. Although Steam defaults to an auto update option it sometimes takes a few days for the update to download and install automatically. In Steam click Download, located at the bottom of almost any Steam screen, to see if an update for Frostpunk is in the queue. If one is click the arrow pointing upward to start the download manually.
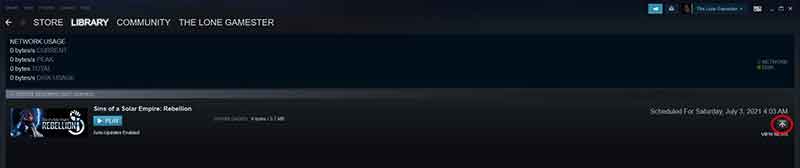
Check the Update Status Of Your Graphics Card
Make sure the drivers for your graphics card are up-to-date. I have fixed a couple of games by simply updating the drivers for my graphics card. There is usually an option to automate the updates in the graphic card’s software, Windows typically won’t update graphics card drivers automatically.
Check For Apps That Are Preventing The Game From Running
Check for apps that might interfere with the game, especially if it suddenly stopped working after you installed new apps. Type “services” (no quotes) into the Windows search box (lower left corner of the screen). Click on any new process or any process you’re suspicious of and pause them, then see if the game starts.
Check Your Antivirus Program
Disable your antivirus program and see if the game will run. If it does, you’ll need to find the method for “whitelisting” Frostpunk (or get a different antivirus program) so it will run.
Other Frostpunk articles on this site:
Should you choose the Faith or Order Laws?
What do Frostpunk Engineers do?
Check For The Latest Version of Visual C
Make sure you have the latest version of the Microsoft Visual C Redistributable package installed, sometimes installs are not automatic. I’ve had luck a few times with this solution as well and this has been a problem for Frostpunk in the past.
Restart Steam
Obvious but worth trying. Sometimes Steam simply loses track of things, restarting it restores everything in the app back to normal.
Reboot your PC
Another obvious solution but worth trying as well. Sometimes Windows simply loses its mind, causing things to “lock up.” Usually, the only way to fix that is to reboot the PC so that Windows can regain its sanity again.
Verify The Game Files
You can always verify the game files are correct if you’re using Steam before reinstalling Frostpunk but to be honest I’ve never fixed a game this way, even when errors were found, but it might work for you. To do this:
- In the Steam library right-click on Frostpunk in the menu on the left side
- Click local files
- Click “Verify integrity of game files…”
Uninstall and Reinstall The Game
Uninstall and reinstall the game, not too hard to do if you’re using Steam but it can be time consuming to download all the game files again. I’ve had luck a few times with this solution.
Run The Game As An Administrator
Try running the game as an Administrator. Go to SteamLibrary/steamapps/common/frostpunk. Right click on the Frostpunk.exe file and select “Run as Administrator” from the pop-up menu. This shouldn’t be a problem since you should already have Administrator privileges on your PC, but something to check if nothing else is working.
Check Windows Defender
If your PC is running Windows Defender, add Frostpunk to the “Ransomware Apps Allowed Through” list and see if the game starts working.
Clean The Windows Registry
Don’t forget to visit my YouTube channel at https://www.youtube.com/channel/UCcWU6qxVisK93h5guKRVtdg
This is usually a last resort, and once again, an option that I’ve had very little luck with. Uninstall Frostpunk and then clean the Widows registry with something like Ccleaner, then reinstall the game. Sometimes old code fragments get left behind in the registry after updates or uninstalls, confusing the PC. Be sure to make a manual backup copy of the registry just in case something goes wrong. Don’t rely solely on the automated process of any application you decide to use to create a copy for you. Not for the faint hearted since an error can force you to reinstall Windows.
